Writing software that won’t break the bank
hidden for layout purposes
Online or installed, you have (free) word processing options
You know how to write. The question is: what tool should you use? If you are on a zero budget, any dollar spent is one too many. and while $99/year for an Office 365 Home subscription from Microsoft (price as of 02/2018) might not sound like much, it’s a) money we could spend on other things, and b) it’s a subscription, which means you never truly own the software – you’re just licensed to use it while you pay up. Therefore, “free” and “open source” sounds a lot better, and thankfully, you do have options.
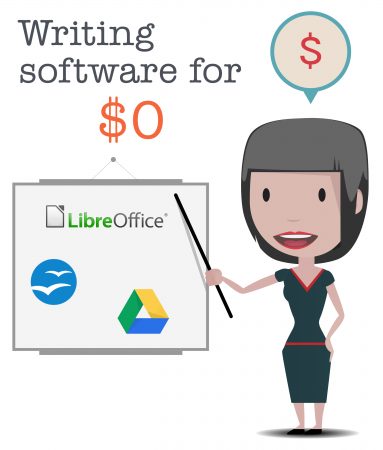
Collapse All
OpenOffice.org
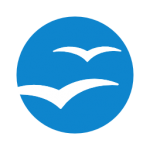 Compatible with other major office suites, Apache OpenOffice is free to download, use, and distribute. Download it now, and get:
Compatible with other major office suites, Apache OpenOffice is free to download, use, and distribute. Download it now, and get:
- Writer a word processor you can use for anything from writing a quick letter to producing an entire book.
- Calc a powerful spreadsheet with all the tools you need to calculate, analyze, and present your data in numerical reports or sizzling graphics.
- Impress the fastest, most powerful way to create effective multimedia presentations.
- Draw lets you produce everything from simple diagrams to dynamic 3D illustrations.
- Base lets you manipulate databases seamlessly. Create and modify tables, forms, queries, and reports, all from within Apache OpenOffice.
- Math lets you create mathematical equations with a graphic user interface or by directly typing your formulas into the equation editor.
OpenOffice is well documented, with plenty of free PDF and wiki guides available online.
Pros: Free to download, install and use, very close to Microsoft’s Office Suite in functionality. Good documentation.
Cons: Since this is open-source, development of the software relies on people contributing to it. For example, the user guides we linked to all have version 3.XXX in their titles, when OpenOffice is now in version 4.XXX. Further, you will need to specify in the “Options” (under “Tools”) that you always want to save files created in OpenOffice in MS Office format(s), and there you’ll also see that the file formats offered are a little behind the times. Additional templates etc. have to be downloaded separately.
[Click here to close]
LibreOffice
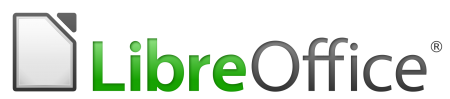 LibreOffice includes the following in its program suite: Base (Access), Calc (Excel), Impress (PowerPoint), and Writer (Word). In addition to already-mentioned MS Office alternatives, LibreOffice also installs Draw, a graphics and diagram tool, and Math, a formula editor. Like OpenOffice, it is also extensively documented.
LibreOffice includes the following in its program suite: Base (Access), Calc (Excel), Impress (PowerPoint), and Writer (Word). In addition to already-mentioned MS Office alternatives, LibreOffice also installs Draw, a graphics and diagram tool, and Math, a formula editor. Like OpenOffice, it is also extensively documented.
Pros:
- Works with Windows, Mac, and Linux operating systems.
- Automatic spell check in all parts of the suite.
- Writer can open all the same file types MS Word can open.
- Calc and Impress support many of the same file formats as Excel and PowerPoint.
- Supports templates and extensions to add more features.
- A portable version is available.
Cons: Like with the others, you get what you pay for. That said, LibreOffice’s documentation is more up-to-date than OpenOffice.
[Click here to close]
Google Drive
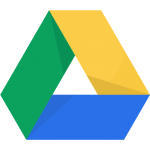 An online-only option is Google Drive. The upside: it is free. The downside: you will need a Google account, and: it is Google. Your documents are stored on their servers. Be that as it may, you will be able to access them where ever you have Internet, and if you think about it, nothing you would judge to be so secret that it should be encrypted should be online anyway. The fact that it is secure doesn’t mean it cannot be intercepted, even with two-factor authentication. Yet, another qualifying side note: there are tools available to end-to-end encrypt your Google docs as well.
An online-only option is Google Drive. The upside: it is free. The downside: you will need a Google account, and: it is Google. Your documents are stored on their servers. Be that as it may, you will be able to access them where ever you have Internet, and if you think about it, nothing you would judge to be so secret that it should be encrypted should be online anyway. The fact that it is secure doesn’t mean it cannot be intercepted, even with two-factor authentication. Yet, another qualifying side note: there are tools available to end-to-end encrypt your Google docs as well.
One thing to keep in mind: as mentioned, you are putting all of your documents at the mercy of an online Internet giant. You are not paying for their services, so you get what you pay for. At the time of this writing, there were random issues with people reporting not being able to download their own documents in Chrome and , unless they individually clicked on them and got a shareable link or used a different browser.
When you first access your Google Drive, you will find a “How to get started with Drive” PDF in your main Google drive folder.
Pros: Free and always available online.
Cons: Size limit with regards to converted files. Issues with downloads from Drive, as described above, and limited functionality otherwise.
[Click here to close]
There are a few more, but it’s no use enumerating them all here. The ones listed will do the job just fine – you simply need to decide what you prefer.
