WordPress Glossary
How Can We Help?
Speak the WordPress lingo
hidden for layout purposes
Introduction to the language of WordPress without going totally “geek”
A glossary, by definition, is a document containing a lot of words and not very many graphic elements. We have attempted to keep the explanations short and to the point without going totally “geek” (not that there’s anything wrong with that). That said, we feel you have to know what we are referring to throughout the sections on setting up a site with WordPress in order to make sense of it all. Many terms are self-explanatory, we feel (like “user role”), but we have to assume that you are reading this because you are unfamiliar with the WordPress lingo. If you feel there is a term missing on this page or something is unclear to you, please contact us about it.
Following is a short list of (WordPress-specific) terms you should be familiar with:
Collapse All
A - like Admin Area
Admin Area
The Admin Area is the administrative area of a WordPress website. Usually it can be accessed by visiting the wp-admin directory in your web browser.
Example: http://www.example.com/wp-admin/
The WordPress admin area is the command center of a WordPress-powered website. An administrator has full access to all the sections within the WordPress Admin Area. Users with other roles such as editor, contributor, or author have limited access to the admin area. Some users such as users with the subscriber role only have access to their profile page inside the admin area.
Administrator
Administrator is a user role in WordPress. When a user installs WordPress, it creates a new user with the username and password defined during the installation. That first user is assigned the user role of administrator. They can perform all actions on a WordPress website and have full capabilities.
A user with administrator role can also add and remove other users with the same role. When assigning the administrator role to a user, it is important to remember that administrators have the ability to delete content.
The Administrator is the only user role that has the ability to upgrade a WordPress blog. They can change themes and edit core WordPress files by using the built in theme editor. They also have the ability to add, delete, and modify any plugins on the site in the same way.
PRO TIP: Never give your first – or for that matter any administrator – on your WordPress site the user name “Administrator”, “Admin” or any derivative of the same. Do not use these terms as the email address with which they are registered. It is the main way for somebody to attempt a brute-force attack.
Author
In WordPress, the term author refers to a predefined user role. A user with author role can upload files, write, edit, publish and delete their own articles. They can also edit their profile and change their passwords.
Since a user with author role has the capability of deleting their own published posts and edit their own published articles, websites with multiple authors usually assign the contributor role to writers or use a plugin to create a user role with customized capabilities. This eliminates the risk of miscommunication, or hired writers deleting their work if they were fired.
Many websites also provide authors with author pages to give biographical information about themselves. This is usually done through the built-in author archive pages which displays a list of all posts written by them.
Autosave
Autosave is a feature in WordPress which automatically saves changes made to a post, page, or custom post type. It works on the Post Edit screen. This feature is extremely important and useful because it prevents the risk of losing data. For example, if you were working on a post and your browser crashed all the sudden, then your work will not be lost (thanks to autosave).
[Click here to close]
C - like Category
Category
Category is one of the pre-defined “taxonomies” in WordPress. It is used to sort and group content into different sections. A website publishing content on a variety of topics can divide their website into sections using categories.
Example: A news website can have categories for articles filed under News, Opinion, Weather, Sports, etc.
If no category is specified for a post then the post is automatically filed into the default category. In a new WordPress installation, the default category is ‘Uncategorized’. A website administrator can change default category from Settings » Writing screen. A WordPress post can be filed under multiple categories and can have both categories and tags.
Contributor
Contributor is one of the user roles in WordPress with predefined capabilities. A user with the contributor role in a WordPress site can edit and delete their own posts, but they cannot edit or delete published posts. This makes contributor role an ideal choice for WordPress site owners who want to allow other people to come write on their websites. There are plugins available which provide website administrators even more control on the capabilities of each user roles.
Child Theme
A child theme in WordPress is a sub theme that inherits all the functionality, features, and style of its parent theme. Child themes are a safe way to modify a WordPress theme without actually making any changes to the parent theme’s files. When the parent theme gets updated, changes made in the child theme are preserved and applied on the updated version as well. This is why child themes are the safest and best way to make changes to an existing theme. Rather than modifying theme files directly you can simply override them with the templates in the child theme.
CSS
CSS or “Cascading Style Sheets” is a style sheet language used for describing the presentation of a document written in a markup language, for example HTML (“Hypertext Markup Language”).
[Click here to close]
D - like Default Theme
Default Theme
WordPress comes with a default theme to display the front-end of the website. This is the first theme that you see when you first install WordPress. The user can then replace it with any other WordPress theme.
The default WordPress theme is used to showcase the features of WordPress, so it is usually feature rich and can be used to create most basic websites. The default theme also serves the purpose of a fallback theme. In case a user’s installed WordPress theme gets deleted or something goes wrong, then WordPress automatically falls back to the default theme.
[Click here to close]
E - like Editor
Editor
In WordPress the term Editor may refer to a pre-defined user role in the WordPress user management system. Users with the editor role have the capability to write, edit, publish, and delete posts. This includes posts written by other users. They can also moderate, approve, and delete comments. Their privileges extend beyond just adding and removing content. They can also manage categories, tags, custom taxonomies, and even upload files. A user with Editor privileges also has the ability to read private posts and pages.
Only the Administrator user role has more privileges than the Editor user role in terms of capabilities. Limitations of this role are that it ca not access WordPress settings, themes, and plugins areas. In others words, they can manage content and even delete it, but they cannot perform site management tasks.
Since editors can delete posts, even those already published, it is highly recommended that you only assign this role to a user you trust. Also keep in mind that you can add or remove capabilities to user roles in WordPress. So, if you are not sure about giving a user this much control on your site you can tweak the user role to meet your needs.
[Click here to close]
F - like Footer
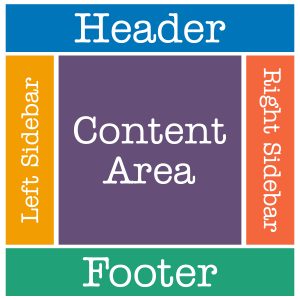
Footer
The term Footer usually refers to the bottom section of a web page in the web design terminology. It usually contains information like copyright notices, links to privacy policy, credits, etc. It may also contain code and scripts that a WordPress theme developer would want to include in the page but after loading the rest of the page content.
[Click here to close]
H - like Header
Header
As opposed to the Footer, the Header typically contains the title of the website as a graphic or text and a main menu.
Home Page
The term home or home page is used in web development to refer to the the main page of a web site. It is often used in the navigation menus and other user interface elements of the website to direct users to the main page. By default, a WordPress website shows a home page with your latest posts listed in reverse chronological order.
Users can, however, choose to use a static page as their custom home page. This can make the website feel less like a blog and more like a fully featured website. Many users will choose to do this if they want to have their blog restricted to one section of the website.
HTML
HTML or “Hypertext Markup Language” is the standard markup language for creating web pages and web applications. With Cascading Style Sheets and JavaScript it forms a triad of cornerstone technologies for the World Wide Web.
[Click here to close]
M - like Menu
Menu
Navigation Menus, or simply Menus, are a WordPress theme feature which allows users to create navigation menus by using built-in Menu Editor located in WordPress admin area under Appearance » Menus.
Navigation menus allow theme designers to let users create custom menus of their own. The default menu will just list current WordPress Pages. WordPress supports multiple menus so a theme can have support for more than one navigational menu (e.g. header and footer menus). Users can add posts, pages, and custom links to a menu using drag and drop functionality. Users can also add CSS classes to their menu items and change their appearance by adding custom styles.
Multisite
Multisite is a WordPress feature which allows users to create a network of sites on a single WordPress installation.
[Click here to close]
P - like Pages
Pages/Posts
Some of the key differences between posts and pages are:
- Posts are timely content part of a series of posts in a blog. Pages are static one-off type of documents which are not tied to the blog’s reverse chronological order of content
- Pages can be hierarchical, which means a page can have sub pages, for example a parent page titled “About us” can have a sub-page called “Our history”. On the other hand posts are not hierarchical.
- By default posts in WordPress can be sorted into taxonomies Categories and Tags. Pages do not have categories or tags
- Pages can utilize custom page templates. Posts cannot utilize this feature by default in WordPress.
- WordPress posts are displayed in RSS feeds while Pages are excluded from feeds.
There is no limit on how many pages you create in WordPress and it is possible to create a website with only pages and not using posts at all. Even though pages are supposed to have static content, but that does not mean users cannot update them. Pages can be updated as often as user want to update them.
Parent Theme
A parent theme in WordPress is a theme that is declared parent by another theme, child theme. This feature in WordPress allows theme designers and developers to take advantage of a larger and robust WordPress themes and make modifications to those themes by creating child themes. A Parent theme passes along all its functionality, features and style to the child theme. The child theme can selectively make changes into the functionality of the parent theme without ever modifying the Parent theme.
Permalink
Permalinks are the permanent URLs of your individual blog post or page on your WordPress site. Permalinks are also referred to as pretty links. By default, WordPress URLs use the query string format which look something like this:
http://www.example.com/?p=233
However by going to Settings » Permalinks option page, you can modify the settings to change these query strings into human-readable strings. Example:
http://www.example.com/2018/10/hello-world/
There are various different formats that you can use. Day and name, mon and name, numeric, post name, and other. Any format that is not the default one is SEO friendly. It just comes down to your preference after that.
Pingback/Trackback
Pingback allows you to notify other bloggers that you have linked to their article on your website. Although there are some minor technical differences, a trackback is basically the same things as a pingback.
If the other blogger or author has a pingback enabled website, then they can see a notification that you have linked to their article. They can then choose to allow your link to appear on their website. Depending on how your WordPress theme is configured, pingbacks on your site may or may not show an excerpt of content from the other person’s blog.
You can choose to allow or disallow pingbacks in the Discussion Settings of your admin area. By checking “attempt to notify any blogs linked to from the article” WordPress will notify other blog owners when you link to them. In other words it will send them a pingback. If you check the box labeled “allow link notifications from other blogs (pingbacks and trackbacks.)” then you will receive trackbacks when other authors linking to your content. These will always show up in your admin panel where you would normally find comments. Whether they display on individual posts is determined by your theme and not your WordPress settings.
Plugin
A plugin is a piece of software containing a group of functions that can be added to a WordPress website. They can extend functionality or add new features to your WordPress websites. WordPress plugins are written in the PHP programming language and integrate seamlessly with WordPress. In the WordPress community, there is a saying that goes around: “there’s a plugin for that”. They makes it easy for users to add features to their website without knowing a single line of code. There are thousands available for free to download at the official WordPress plugin directory.
[Click here to close]
S - like Sidebar

Sidebar
A sidebar in WordPress is referred to a widget-ready area used by WordPress themes to display information that is not a part of the main content. It is not always a vertical column on the side. It can be a horizontal rectangle below or above the content area, footer, header, or anywhere in the theme.
The usage of sidebars varies and depends on the choices of the theme designer. Many WordPress themes support multiple sidebars also known as widget-ready areas.
Users can drag and drop items into sidebars from Appearance » Widgets in the admin panel. Some WordPress themes come with highly configurable options to create dynamic layouts for different sections of a website, which allow users to add their own sidebars from a drag and drop interface.
Shortcode
Shortcodes in WordPress are little bits of code that allow you to do various things with little effort. They were introduced in WordPress 2.5, and the reason to introduce them was to allow people to execute code inside WordPress posts, pages, and widgets without writing any code directly. This allows you to embed files or create objects that would normally require a lot of code in just one single line. For example, a shortcode for embedding a video might look like this:
[sample-video]They can also come with attributes. For example, the built in WordPress video shortcode can take a src attribute:
[sample-video src=”video-source.mp4″]WordPress comes with several that are built in. These include audio, caption, embed, gallery, and video. Others can be added by plugins using the Shortcode API.
Slider
In web design terminology, the term Slider is used for a slideshow added into a web page. There are many WordPress slider plugins available which allow you to create your own sliders and add them to your home page, landing pages, posts, or anywhere you want.
Slug
The post slug is the user friendly and URL valid name of a post. Most common usage of this feature is to create a permalink for each post. WordPress automatically generates post slugs from a post’s title. However, it is not used in the URL until custom permalinks are enabled for use ” %postname%” in the URL structure. Permalinks can be enabled from Settings » Permalinks. Once this is done the slug will substitute the “%postname%” placeholder in the custom permalink structure.
Once the permalinks are enabled, the post URL will appear below the post title in the Post Edit screen.
Subscriber
A subscriber may refer to a user role in WordPress. Usually the subscriber user role has very limited capabilities. Unless the default capabilities are changed, the subscriber user role is the most limited out of all the WordPress user roles. They can create and maintain their profile on a WordPress website, but they can not write or publish articles. Because they can login to the WordPress dashboard and make changes to their profile, this means that they have a very limited ability to modify the WordPress database. Just like with the other user roles, the default abilities of this role can be modified.
With default settings, the subscriber role allows users to login to a WordPress website and leave comments without having to enter their details every time. This role is useful for people who frequently read a blog and are actively commenting. It can make leaving comments on a blog much easier and faster. The subscriber role can also be used to deliver additional content to users such as newsletter or access to the pages and posts that would otherwise be locked.
[Click here to close]
T - like Tag
Tag
Tag is one of the pre-defined taxonomy in WordPress. Users can add tags to their WordPress posts along with categories. However, while a category may cover a broad range of topics, tags are smaller in scope and focused to specific topics. Think of them as keywords used for topics discussed in a particular post.
In WordPress, if a user does not select a category for a post, then it is automatically filed into the default category. However, tags are not automatically added to a post unless a user adds them, which makes them completely optional, but there is not limit as to how many you can add.
Taxonomy
Taxonomy in WordPress is one of those things that everyone use, but they do not know that they are using it. Derived from the biological classification method Linnaean taxonomy, WordPress taxonomies are used as a way to group posts and custom post types together. WordPress has two very popular taxonomies that people use on a regular basis: Categories and Tags.
You also have the option to use custom taxonomies to create custom groups and bring them under one umbrella. For example, you have a custom post type called Books. Even though you can use categories, you may not want to mix the two because they are used differently. You can register a new custom taxonomy called Topics. You can add topic terms like: Adventure, Romance, Non-Fiction, etc. This would allow you and your users to sort your books by each topic. Taxonomies can also be hierarchical meaning that you can have main topics like: Fiction, Non-Fiction, and Children. Then have subtopics under each category for example fiction would have thrillers as a sub-topic.
Text Editor/Visual Editor
The post edit screen in WordPress comes with two editors to write posts, Visual and Text. Unlike the visual editor, the text editor requires you to add any formatting such as italics, alignment, and spacing manually using HTML.
The Visual Editor is a rich text editor in the WordPress post edit screen. The WordPress post edit screen has two editors, Visual and Text.
The visual editor is a WYSIWG editor. WYSIWIG stands for “what you see is what you get” which means that however the content shows up on your display is exactly the way it will be when it is published. Editors like Microsoft Word and Pages fall into this category as well.
WordPress comes with a modified version of TinyMCE, which is an open source WYSIWYG HTML editor. It mimics the behavior of desktop publishing tools such as Microsoft Word and even has many of their features such as a toolbar along the top allowing you to format your content.
So, instead of writing HTML, users can write posts and format them using the buttons in the toolbar. Since it is a visual text editor when a user adds images TinyMCE can show them right inside the editor. Users can then easily align the images with their text using the editor’s text align buttons.
You can see the toolbar in the image below with all of the formatting options we just mentioned including making font bold and italic, aligning paragraphs, adding quotes, and spell checking. In the top left you can see the “add media” button that allows you to include images and other media in your post while in the top right you can see the button that will let you toggle between the visual and text editor modes.
Theme
In WordPress, a theme is a collection of templates and stylesheets used to define the appearance and display of a WordPress powered website.
They can be changed, managed, and added from the WordPress admin area under Appearance » Themes. There are several free and paid WordPress Themes available. WordPress.org has a large collection of free ones in their Themes Directory.
Each one comes with a different design, layout, and features. A user needs to choose the one that suits their taste and requirements for their website. There are those that are designed to serve specific kind of websites, e.g. WordPress Photography Themes are designed for photographers and photography websites.
They can be modified by adding plugins or by adding code to the functions.php file. Changes can also be made in the form of a child theme. Themes generally consists of three parts in addition to images and JavaScript files. The three parts are the style.css file, the WordPress template files, and an optional functions.php file that will allow changes to be made to the theme. Every theme must have a unique style.css file. This doesn’t mean that the styles can’t be the same but rather that the identifying information in the header needs to be different otherwise you will have problems during installation. If it is not a child theme, then it also needs to have at least an index.php template file to control the display of content.
[Click here to close]
U - like Updates
Updates
WordPress automatically checks for updates on the WordPress core as well as installed plugins and themes. WordPress highlights available updates in the Dashboard » Updates menu.
From there an administrator can re-install and upgrade the WordPress core as well as update any plugins and themes that need updating.
WordPress may not be able to check updates for some plugins and themes that have been downloaded from third-party websites. In that case, it will not show any update as being available for them.
If you have plugins and themes installed from third-party sources then you will have to manually update them by going and downloading the newer version from the source itself.
It will then be necessary to use FTP to upload the new plugin to your website’s plugin directory and replace the old plugin files.
Basically anything that is downloaded form WordPress.org will have the automatic upgrade option built-in.
Trusted commercial developers such as StudioPress, Gravity Forms, iThemes, and others also offer automatic updates from within the dashboard.
Updates allow WordPress to inform users when a new version of WordPress, plugins, or themes is available. It is highly recommended that you keep your WordPress up to date and install new versions as soon as they are available.
Most of these new versions contain security patches that protect WordPress websites from malicious attacks. If you fail to update to the latest version, then you are opening yourself up to a much greater security risk.
User Roles
A user role defines permissions for users to perform a group of tasks. In a default WordPress installation there are some predefined roles with a predefined set of permissions. These roles are Super Admin, Administrator, Editor, Author, Contributor, and Subscriber. Each roles has a certain number of set tasks it is allowed to perform that are known as “capabilities”. There are numerous capabilities including “moderate_comments”, “publish_posts”, and “edit_users”. Although every role has a predefined set of capabilities, new capabilities can be added and removed from each role. User roles are very handy when it comes to multi-author WordPress sites.
Entirely new roles can also be added and removed by using plugins. This allows the website administrator to manage who can publish and edit posts, create pages, manage plugins, moderate comments, manage others users, define links, manage themes, and more.
Restricting the capabilities of various roles allow the WordPress website administrators to have other users participate on their site. The user roles make it possible for WordPress websites to have multiple authors and thousands of registered users. This flexibility has transformed WordPress from a simple blog publishing platform to a community platform capable of powering membership sites, large online publications, and other types of sites that would typically require numerous users.
[Click here to close]
W - like Widget
Widget
A WordPress Widget is a small block that performs a specific function. You can add these widgets in sidebars also known as widget-ready areas on your web page.
WordPress widgets were originally created to provide a simple and easy-to-use way of giving design and structure control of the WordPress theme to the user. Widgets can be easily dragged and dropped into a specific widget area. You can find the list of available widgets and widget areas by going to the Appearance » Widgets section in your WordPress dashboard.
Widgets in WordPress allow you to add content and features in the widgetized areas of your theme which is mostly the sidebar. However these widget-ready areas can be in the header, footer, sidebar, below content, and basically any other area in your theme. The available widget areas that you have in your theme will vary from theme to theme.
Most WordPress themes are widget ready and have multiple widget areas. However themes are NOT required to have widget areas. If you do not see any widget areas, then it means that your theme does not support widgets.
There are many different types of widgets. WordPress by default comes with several widgets including categories, tag cloud, navigation menu, calendar, search, recent posts etc. If you drag the recent posts widget in a widget area, then it will contain a list of recent posts.
Widgets are mostly standalone areas of code that perform a certain function. Plugins often add their own widgets to give users more control over the display of plugin functions. An example of a plugin widget would be OIO Publisher which allows you to add a specific banner ad zone in your widget areas by using the widget.
[Click here to close]
